The following guide will provide you with the necessary information on the MightyBox dashboard usage and will help you to get acquainted with the offered possibilities.
To start with, you can check out the quick overview video below to get insights on the main functionality available through the MightyBox intuitive UI:
For better acquaintance, we recommend creating a free account (if you don’t have one yet) on any of the installations available at MightyBox Cloud Union and following the guide steps.
Let’s start our detailed exploration of the MightyBox dashboard:
- Creating and Managing Environments
- Function Icons for Environments
- Environment Settings
- Function Icons for Each Instance
- Import
- Marketplace
- Environment Groups
- Dashboard Search
- Deployment Manager
- Tasks Panel
- User Settings
- Upgrade Trial Account & Balance
- Help and Account Options
Creating and Managing Environments
1. Click New Environment in the upper left corner of the dashboard.

2. The Topology Wizard will be opened, where you can fully customize your environment settings.
The full possibilities of this window are described in the Setting Up Environment article.
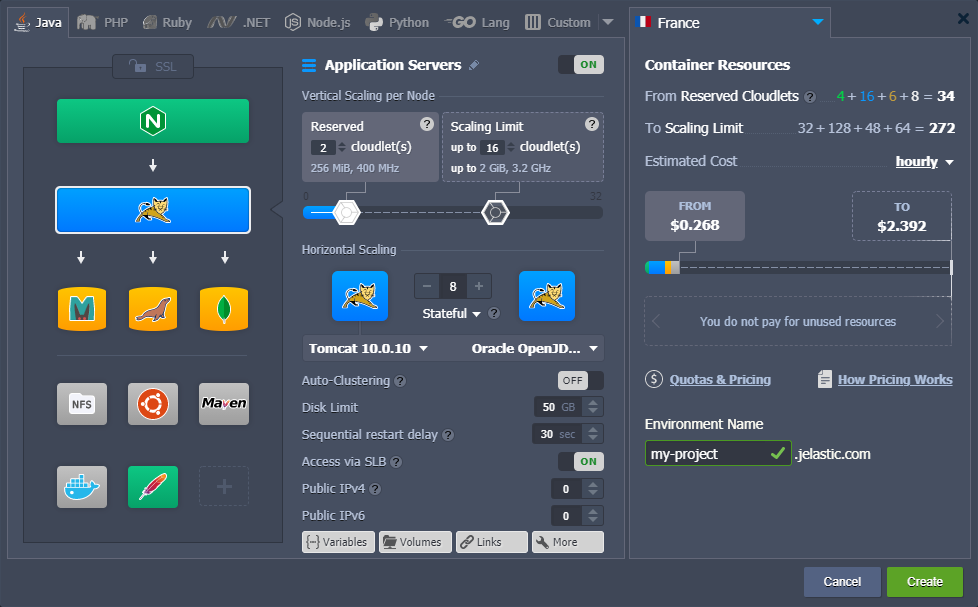
After finishing configurations, type your Environment Name, and click the Create button.
3. All of your environments will be listed in the central panel of the dashboard.

You can find the following information in the columns:
- Name – includes the name (or alias if specified) of the environment and its domain. Using the arrow icon before the environment’s name, you can expand the list of nodes it includes.
- Status – shows the current state of your environments (Running, Sleeping, Stopped, Creating, Launching, Stopping, Cloning, Redeploying, Exporting, Installing, Migrating, Deleting).
- Tags – displays Environment Groups and region of this environment, versions (tags) of the containers, and the name of the deployed project.
- Usage – shows the current load (i.e. cloudlets and disk space usage). You can also find the Billing History button here, which leads to a separate tab with your spending statistics on the current environment.
Function Icons for Environments
Hover over a running environment to see multiple icons for its management: Set Alias, Region, Open in Browser, Settings, Change Environment Topology, Clone Environment, Start/Stop, Delete Environment, Add/Edit Env Groups.

1. Use the Set Alias icon to provide an alternative environment name (domain will remain unchanged).
2. Click the Open in Browser icon to open the environment in a new browser tab.
3. Click on Settings icon to open a separate tab with numerous configuration panels, check the detailed description in the linked section.
4. To Change Environment Topology, select the needed option. Perform the required changes in the appeared Topology Wizard dialog and click Apply to submit them.
5. To Clone Environment, click on the appropriate button. In the opened frame, specify a name for the new environment and click Clone.
More info:
- Clone Environment
- Application Lifecycle Management
6. To change the status of the environment, use the Start and Stop buttons.
Also, the Settings tab for such an environment will contain only four active options: Collaboration, Change Owner, Migration, and Info.
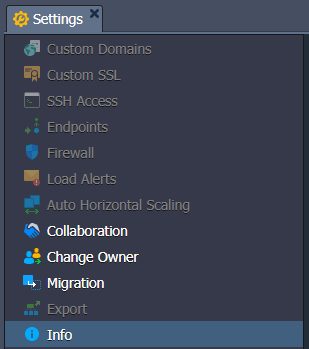
7. To Delete Environment, click on the following delete icon and confirm the action by entering your password.
8. Hover over the Tags column to manage the groups of this environment with the Add/Edit Env Group buttons (add env group icon or edit env groups icon respectively).
For the platforms with multiple regions, each environment has a region-dedicated icon in the Tags column. It allows you to visually separate instances hosted on the different hardware servers and, upon clicking, shows only environments in the appropriate region.
Environment Settings
There are twelve options within the environment Settings tab: Custom Domains, Custom SSL, SSH Access, Endpoints, Firewall, Load Alerts, Auto Horizontal Scaling, Collaboration, Change Owner, Migration, Export, and Info.
1. Select Custom Domains to access the following suboptions: Domain Binding and Swap Domains.
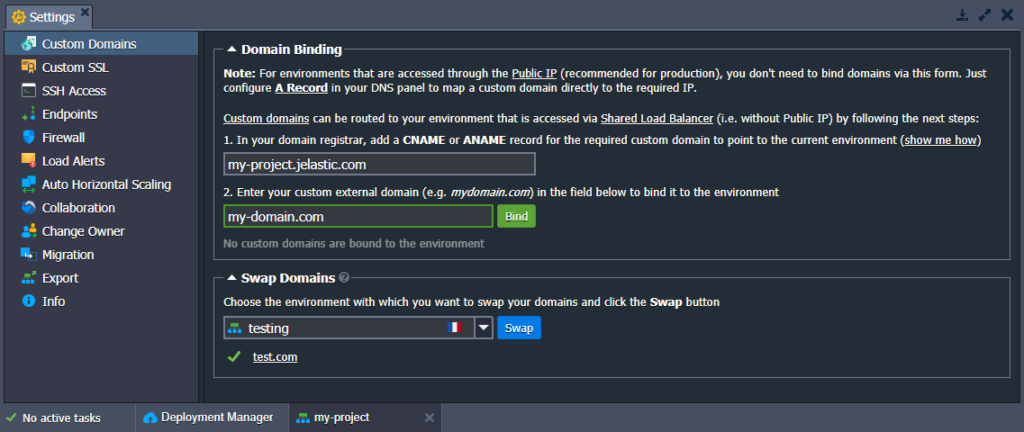
- Custom Domain Name
- Swap Domains
- Application Lifecycle Management
2. Choose the Custom SSL option and upload the necessary files to apply your custom SSL certificate.
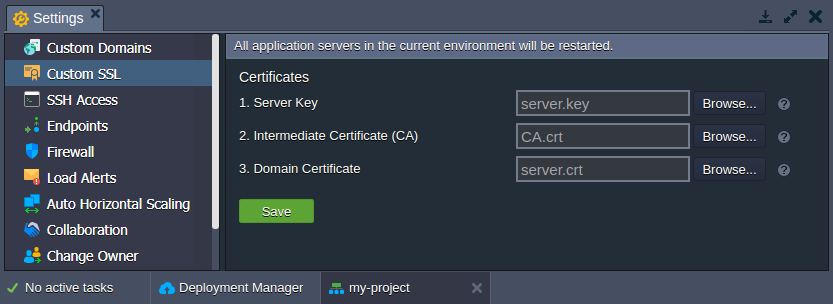
More info:
- Self-Signed Custom SSL
- Custom SSL
3. In the SSH Access section, you can see the Public Keys, SSH Connection, and SFTP / Direct SSH Access tabs. The first one allows managing your public SSH keys. The second one shows how to access your environment (either via SSH Gate or Web SSH). The third provides details on the connection over the SFTP/FISH protocols.
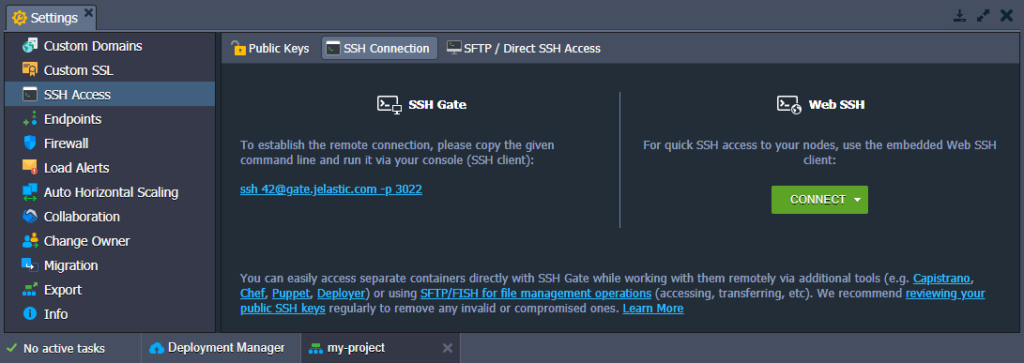
- MightyBox SSH
- Add SSH Key
- SSH Access via Web Browser
- SSH Access via Local Client
- SSH Protocols
4. Within the Endpoints section, you can manage the mapping of your containers’ TCP/UDP ports for ensuring their collaboration with external resources via a direct connection.
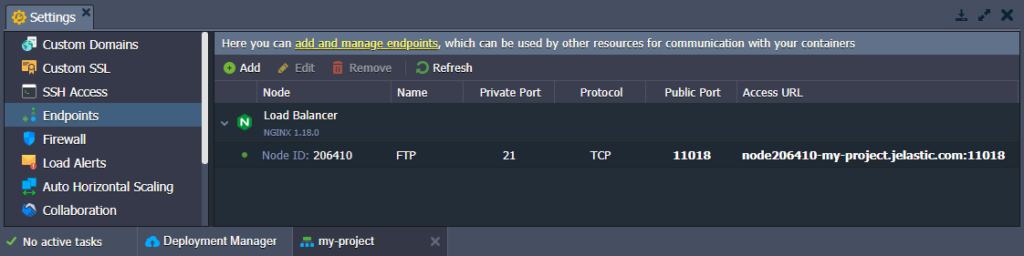
More info: Endpoints
5. The Firewall section allows setting Inbound and Outbound Rules to manage access to your containers. These rules allow you to explicitly define which connections should be accepted and which ones – blocked.
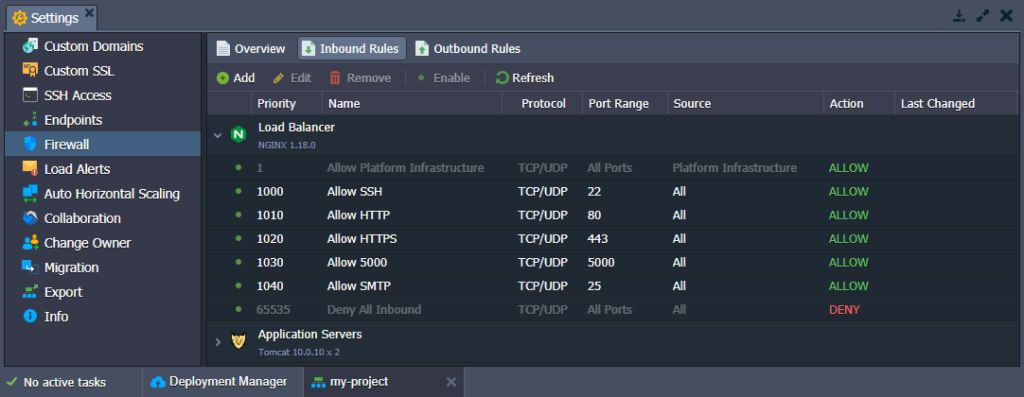
More info: Container Firewall
6. Use Load Alerts to set new triggers (or adjust the default ones) to receive the appropriate email notifications in case the specified resource’s usage exceeds the stated limits.
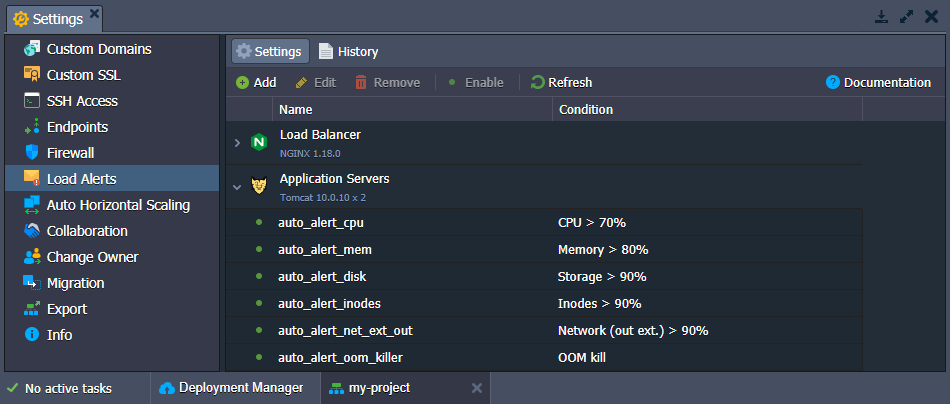
More info: Load Alerts
7. With the Auto Horizontal Scaling option, you can configure triggers to control the number of containers within a layer (except the Maven build node). Scaling conditioning can be defined based on the CPU, Memory, Network, Disk I/O, and Disk IOPS consumption.
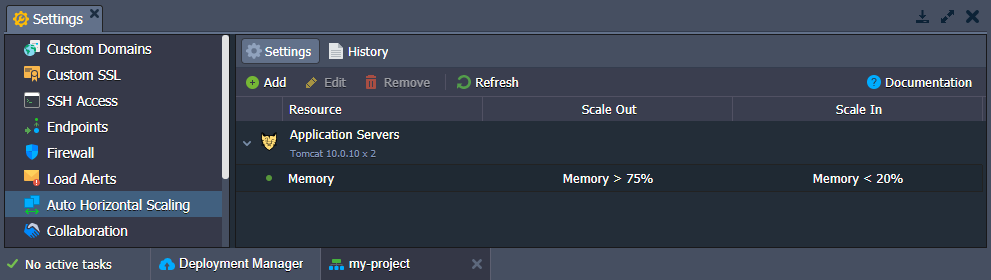
Switch to the History tab to view a list of all scaling operations performed by the platform due to the configured triggers.
More info: Automatic Horizontal Scaling
8. In the Collaboration section, you can view and manage the list of accounts that have access to the current environment.
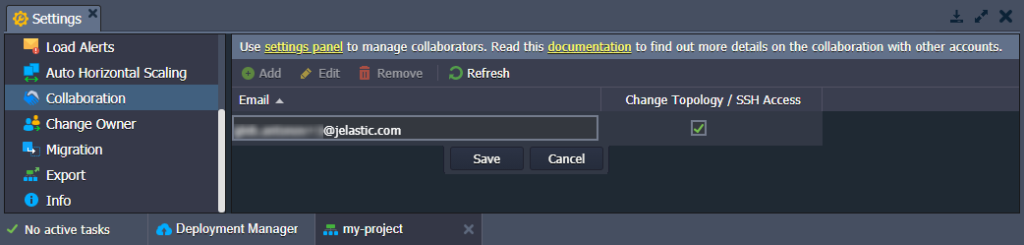
If you need to grant access to another user, click Add and fill in the Email field. To give the Change Topology / SSH Access permissions, tick the appropriate option. Click Save to apply changes.
More info: Account Collaboration
9. Click Change Owner to transfer environment to another user account within the confines of a single platform.
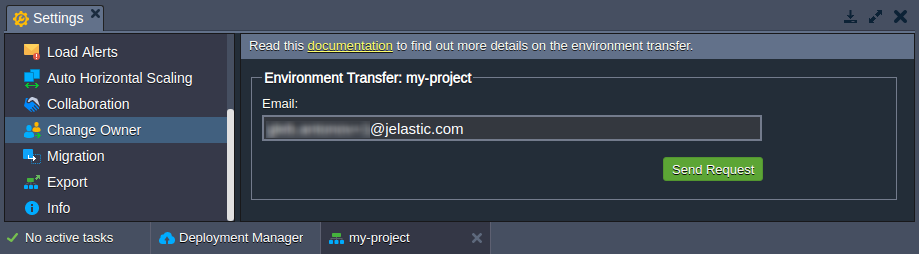
More info: Environment Transferring
10. Choose Migration to move your environment to another set of hardware (region).
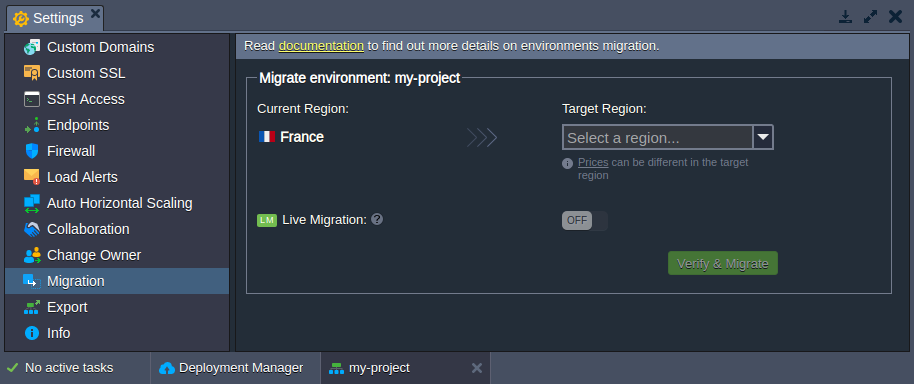
More info: Environment Migration between Regions
11. Select Export to pack all your environment’s settings and data into a single downloadable file. Subsequently, it can be restored at another hosting provider’s platform, creating an identical environment copy.

More info:
- Environment Export
- Environment Import
12. Switch to the Info section to see additional information on the environment Domain, its Owner and Creator (can differ due to the account collaboration feature), Region, and Creation Date.
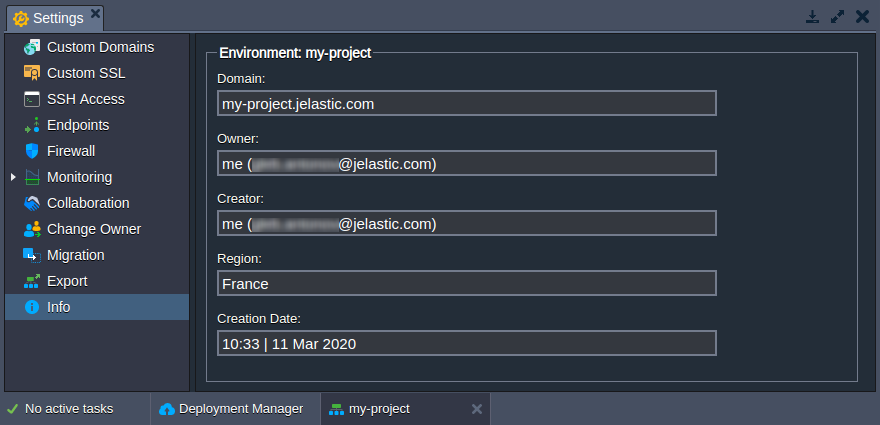
That’s all of the environment settings.
Function Icons for Each Instance
Click on the environment in the dashboard to see the list of its layers (load balancers, application servers, databases, etc). You can further expand these node groups to view and manage separate containers, deployed contexts, attached IP addresses.
Hover over a particular layer or container to see the pop-up icons with different functions.
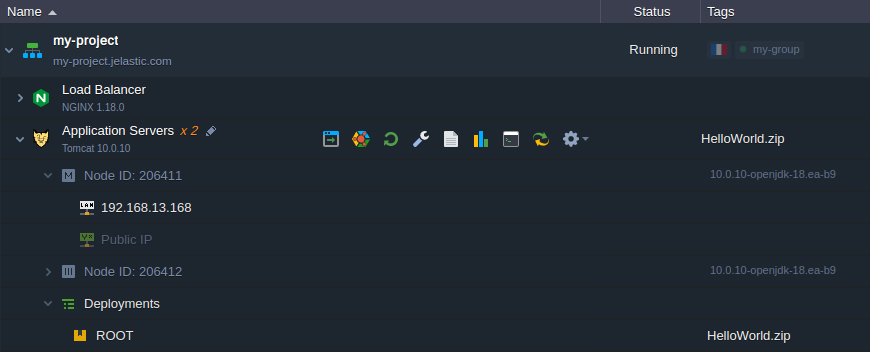
Use these options to perform the following actions:
- Click the Set Alias button to configure an alternative name for your layer/node (for example, to define primary and secondary servers in a DB cluster).
- Use Open in Browser to access a node of the layer in a new browser tab (can be hidden for some stacks, e.g. Shared Storage or Maven build node).
- Select the Restart Node(s) option to restart the appropriate service inside a particular container or all containers of the layer.
- Select the Config option to open configuration file manager that can adjust nodes by mounting data, creating/uploading new files, and modifying/removing existing ones.
- Choose the Log option to view the log files for the nodes of the layer. A list of log files varies based on the selected instance.
- Click the Statistics button to track the data on CPU, RAM, Network, Disk space, and IOPS consumption for a separate node or a set of nodes in real-time.
- Select the Web SSH option to connect to your container over SSH protocol directly in the browser.
- Use the Redeploy Container(s) option to update nodes to the preferred tag (version).
- Some nodes can have additional options, such as Add-Ons (for installing pluggable modules) or Remote Desktop (for managing Windows-based nodes).
- The Additionally list allows you to configure container settings (Variables, Links, Volumes, CMD / Entry Point), view SFTP / Direct SSH Access details, and access Scaling Nodes functionality. Also, depending on the node, it can contain other options (e.g. Reset Password or Admin Panel Login).
Import
Next to the New Environment option, you can find the Import button. It processes the uploaded .json, .jps, .cs, .yml, or .yaml file to create a new or modify existing environment according to the provided settings.

Within the opened Import frame, you’ll see the following three tabs (and Examples link to the MightyBox JPS Collection with numerous ready-to-go solutions):
- Local File – select the locally stored file (via the Browse button), which should be uploaded and executed on the platform
- URL – provide a direct link to the required manifest file
- JPS – the built-in JSON/YAML editor can be used to insert and edit your code before the deployment (or even write your package from scratch)
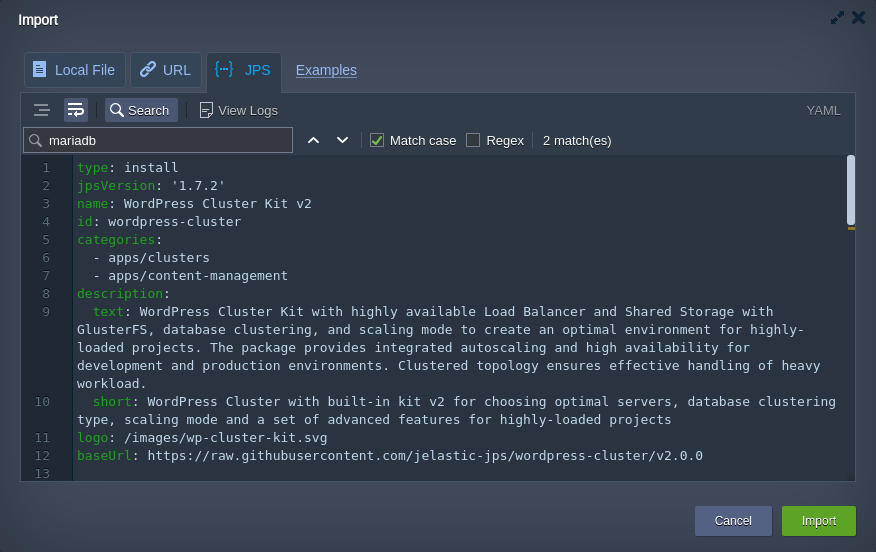
For a detailed overview, check the appropriate Environment Import document.
Marketplace
Upon clicking on the last Marketplace option at the top of the dashboard, you’ll access a separate window with a list of the pre-packaged solutions for automatic installation.

These packages are divided into two groups: Applications to create new environments and Add-Ons to adjust existing ones. You can search for the required solution using the appropriate field at the top-left corner or a categorized list at the left-hand menu.
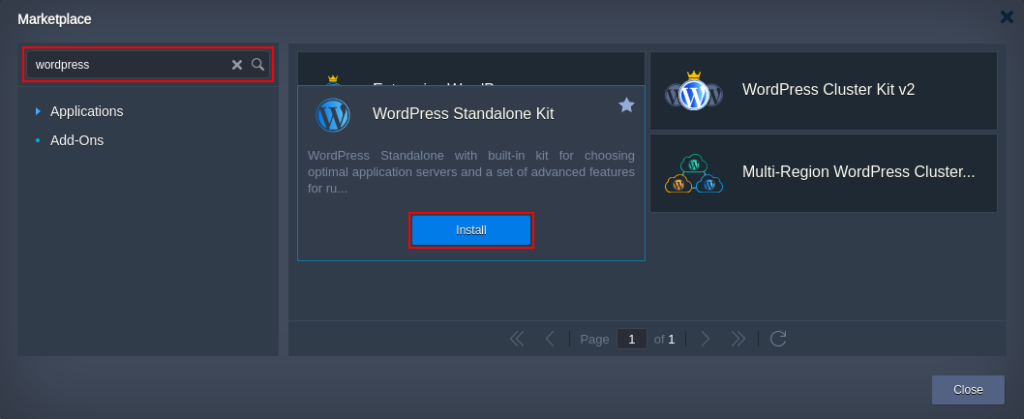
Once you’ve located the desired package, click Install for it, and follow the steps in the appeared installation frame.
Check the appropriate Marketplace article for a detailed overview.
Environment Groups
MightyBox PaaS provides a possibility to create Environment Groups, which help to categorize your environments. For example, the administration of multiple projects becomes much simpler when each one is organized into a dedicated environment group. If needed, you can apply further division by creating subgroups, e.g. development/testing/production, servers/databases/storages, etc.
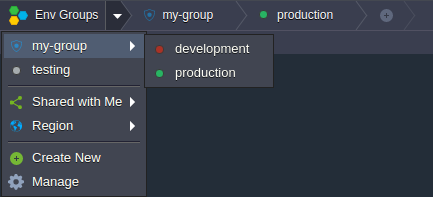
More info:
- Group Creation
- Navigation Across Groups
- Group Management
Dashboard Search
MightyBox PaaS provides a built-in search within the dashboard. The core functionality is straightforward – access the Search form at the top-right corner (or use the Ctrl+F/Cmd+F shortcut), type a search term(s), and hit Enter. For example, you can locate a container by its IP/ID; search for the particular deployed project/environment; find and deploy applications from MightyBox Marketplace.
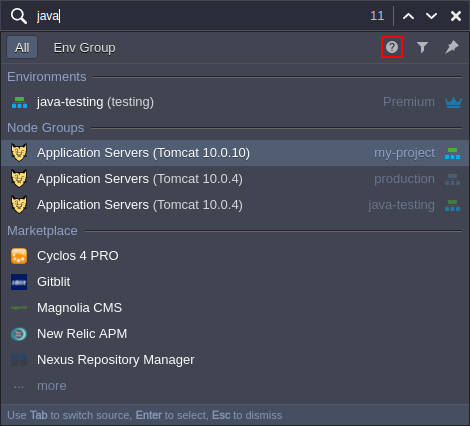
The implemented search engine can be personalized to match your specific needs and provide the most accurate results for your requests. Among the main options:
- special characters for search expression (e.g. “-” prefix to exclude a term or “*” wildcard)
- search source (either whole account or the current environment group)
- categories filter to search among the selected entities (e.g. exclude the Marketplace packages or look for IPs only)
Additional details can be found in the help hint for the search form (circled in the image above).
Deployment Manager
Deployment Manager is located at the bottom of the dashboard. It stores applications to automate their subsequent deployment into your environments. There are two subsections within the tab:
- Archive – stores the application package itself, Upload it from your local machine (Local File) or via any external link (URL)
- Git / SVN – saves the access credentials to your projects at the remote Git / SVN repositories; click the Add Repo button and specify the required details
Once your package is added to the Deployment Manager, it can be automatically deployed to the required environment by following the linked guide.
– the VCS deployment type for Java application servers is performed with the help of the Maven build node
– the .NET deployment process for the Windows-based IIS application server is different from the standardized flow
Tasks Panel
The Tasks panel is placed at the bottom of the dashboard and contains live and historical data on the tasks that MightyBox PaaS is doing or has already done.
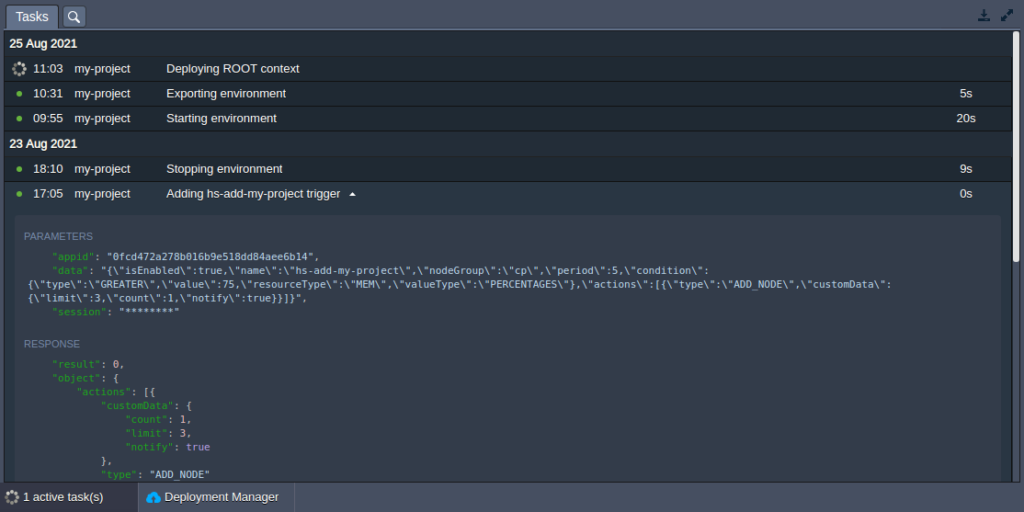
The following data is provided for each record:
- Status – shows a state of the operation: spinner (in progress), green (success) or red (error) dot
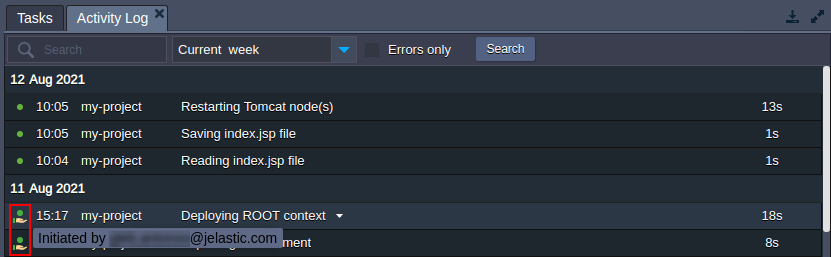
- Time – shows a starting time of the respective operation with the latest records displayed at the top of a tab (additionally, all tasks are grouped by days)
- Environment – displays the name of the environment where the action was performed (or dash “-” if there is no target environment)
- Task – provides an operation or error description
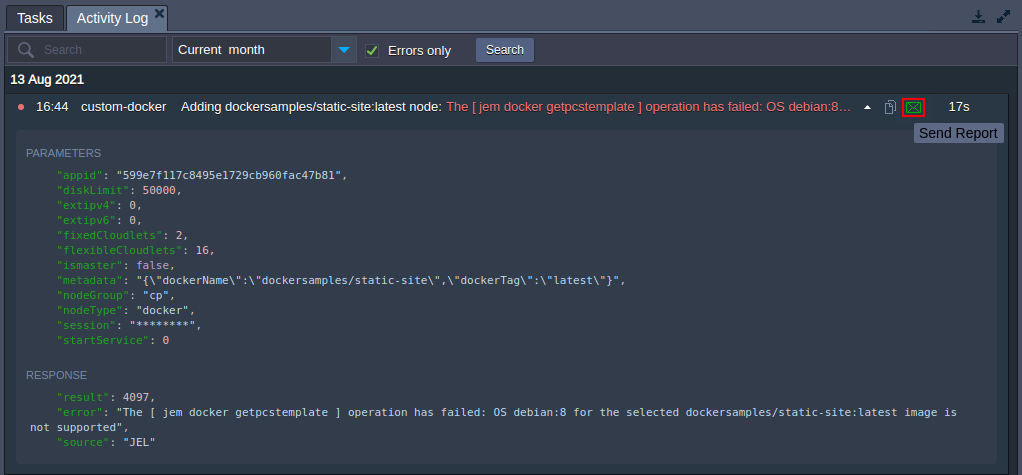
- Duration – shows an execution time for a task (displayed after completion)
If you need to view a complete list of actions performed on the account (i.e. not just the recent ones), switch to the Active Log tab (the magnifying glass icon). Here, you are provided with advanced search and filter options to quickly locate the required tasks:
- search is performed by the parameters and server response (i.e. the data upon expanding an operation) not the action description
- you can set the date range as last 1/6/24 hour(s), current/previous week, current month, or provide your custom period
- tick Errors only to hide all the successfully executed operations
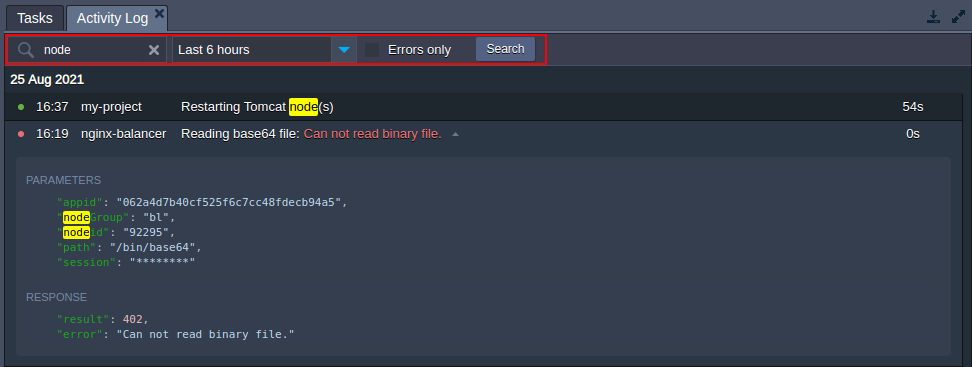
Using the Tasks panel, you can always track the activity on your account, as well as troubleshoot issues.
User Settings
Click the Settings button at the top-right corner of the dashboard to access User Settings configurations.

Here, you can find the following sections: Account, Access Tokens, SSH Keys / SSH Access, and Collaboration.
1. The Account section allows managing two-factor authentication for your account, as well as changing the password.
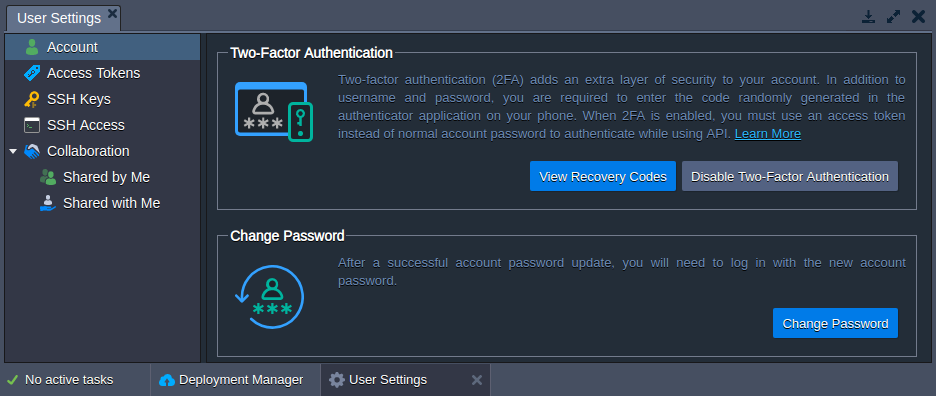
2. Within the Access Tokens tab, you can configure personal access tokens for your account.
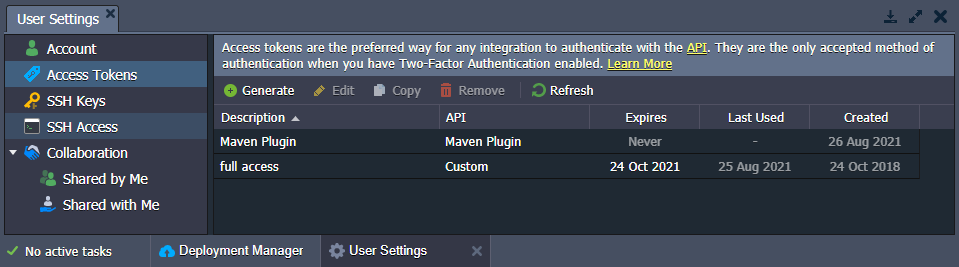
3. The SSH Keys and SSH Access points open a section with four sub-tabs:
- Public Keys – stores public keys added to the platform (required for remote access via local SSH client)
- Private Keys – lists private keys added to the platform (required for access to your private Git repository over SSH)
- SSH Connection – shows the required steps to connect to your account via SSH Gate and allows accessing particular nodes directly in the browser using Web SSH
- SFTP / Direct SSH Access – displays connection data for SFTP/FISH protocols

4. The Collaboration section consists of two options – Shared by Me and Shared with Me. The first one allows sharing your environments with other users on the platform, while the second one lists collaborations you are a part of.
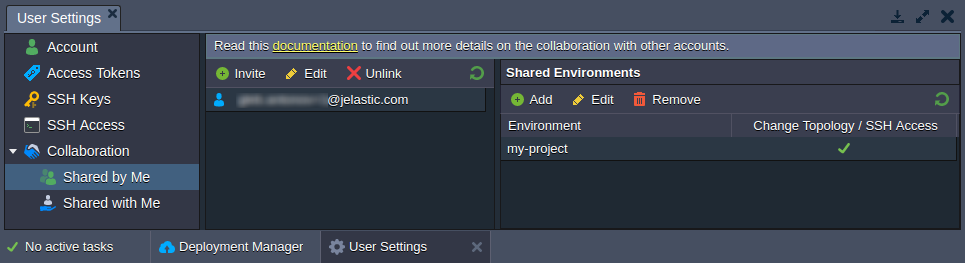
For a detailed overview of the Account Collaboration feature, refer to the linked guide.
Upgrade Trial Account & Balance
Depending on the account type (trial or billing), either the Upgrade Account or Balance section is displayed at the top of the dashboard panel.
1. The default type for the accounts is trial, which provides a free-of-charge hosting period (limited by time or bonus money). However, it is usually limited by the number of provided resources, allowed environments/nodes, etc.

Expand the Upgrade Account drop-down menu to see the following options:
- Use the Upgrade Account button to get a fully functional account with no limitations.
- The Learn about Trial Limitations option opens the appropriate Account Limits tab within the Quotas & Pricing frame.
- Click on Learn about Pricing to be redirected to the documentation page with information about the pricing model.
- Select the See statistics on recent resource usage option to open the account’s billing history.
2. Billing accounts are spared from any limitations but are charged according to the hosting provider’s pricing.
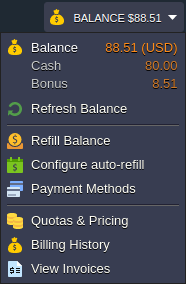
Click the Balance button to expand a list of the following options:
- Balance shows the current balance of the account (both Cash and Bonus). By clicking on the section, you can open the Refill Balance tab.
- Refresh Balance option updates balance data to the most actual value.
- Click on Refill Balance to submit the payment.
- Configure auto-refill to enable automatic refill of the account balance (based on the following conditions: Weekly, Monthly, or when the Balance is less than the specified sum).
- Payment Methods option gives an opportunity to choose the default payment method for the account or add a new one.
- Click on the Quotas & Pricing item to see the information frame with a set of tabs about platform Regions (if multiple ones are available), Pricing, and Account Limits.
- Billing History shows account spending for the specified period.
- Click on the View Invoices option to go to the external billing system panel with the account invoices, orders, payments, etc.
Help and Account Options
The last two sections of the dashboard are Help and Account (email address).
1. The Help drop-down menu provides access to multiple useful links:
- Contact Support redirects to the platform customers support page (based on the hosting provider settings, it can be available for billing users only)
- Go to Community is a link to the MightyBox online community at Stackoverflow
- Documentation navigates to the MightyBox Devs Documentation
- API opens the MightyBox API Documentation
- CLI redirects to the MightyBox Command-Line Interface Overview
- Video points to the MightyBox YouTube Channel
- Tutorial starts with a short, interactive guide, which explains the basics of working with the platform
- How do I..? shows a list of documents relevant to your request
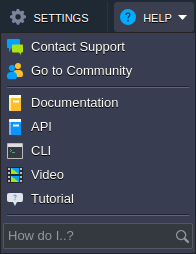
2. Within the Account (email address) drop-down list, the following options are available:
- Settings redirects you to the User Settings section
- Change Password opens the same-named dialog box, where you need to fill in the required fields (Current Password, New Password, and Confirm Password)
- Language allows changing the localization of the dashboard interface (if available)
- Sign out to log out of the current account

Now, you know all the basic dashboard possibilities and hopefully won’t have any problems working with it. If you still have additional questions, please get in touch with the Support Team of your hosting provider or refer to our technical experts at Stackoverflow.