SSL certificates support gives a significant level of security for your domain names. With MightyBox PaaS, hosting of applications that need SSL becomes fairly easy.
In addition to the Built-In SSL and Let’s Encrypt SSL, MightyBox PaaS provides the ability to upload and use custom SSL certificates for your environments. MightyBox supports the following certificate types:
- Self-signed
- Wildcard
- Multi-Domain
- Extended validation single domain
- Extended validation multi-domain
- Low assurance/domain-validated certificate
In this instruction, we’ll show you how to get a single-domain Custom SSL certificate enabled at your environment.
Generate a Custom SSL Certificate
In order to add the Custom SSL certificate to your MightyBox environment, you need to have:
- pre-purchased custom domain name
- server key
- intermediate certificate or certificates chain (CA)
- domain certificate
Therefore, follow the next instruction:
1. Buy a Domain Name (e.g. mysite.com) using any domain registrar.
2. Generate your server key for the purchased domain name and create a Certificate Request on its basis with the help of any preferred tool.
We’ll use OpenSSL as an example. Depending on the operating system you are using, perform the following steps:
- for Windows
- for Linux/MacOS/FreeBSD
For Windows
Download the latest OpenSSL tool version. Extract the received archive and run the tool by double-clicking the openssl.exe file in the bin folder. Subsequently, the files created with OpenSSL will appear in the same bin directory by default.
- First, you need to generate an SSH private server key with the following command:
1 genrsa -out {filename} {length}where
{filename} – name of the output key file with .key extension (e.g. server.key)
{length} – private key length in bits (should be at least 2048 to be considered secure, e.g. 4096)

Then you should generate a certificate request based on the prepared key. Create it as follows:
> 1 req -config {config_path} -new -key {keyname} -out {filename} where
{config_path} – path to the openssl.cnf configuration file, located in the directory with extracted OpenSSL files (specified according to the C:\path\to\openssl.cnf format)
{keyname} – your server key name (the one you’ve generated in the previous step, server.key in our case)
{filename} – desired name of the output request file with .csr extension (e.g. server.csr)
You’ll see a set of questions appear. Answer them to complete the certificate information with your data.
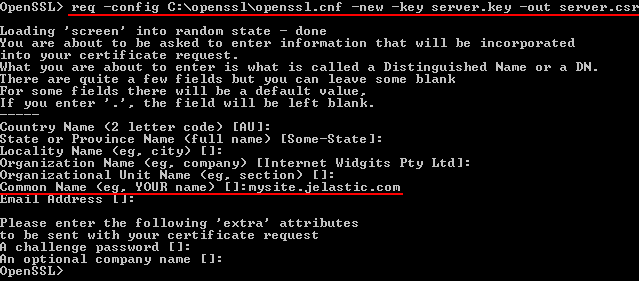
For Linux/MacOS/FreeBSD
In case you don’t have the OpenSSL tool installed yet, get it with the appropriate command (according to your OS package manager) executed within your terminal. E.g. for Ubuntu/Debian Linux distribution use the following one:
1 sudo apt-get install opensslWhen the installation process is completed, proceed to generation of the required files. All newly created with OpenSSL files will appear in the home directory of your local machine user by default.
- First, you need to generate an SSH private server key. For that run the following command:
1 openssl genrsa -out {filename} {length}where
{filename} – name of the output key file with .key extension (e.g. server.key)
{length} – private key length in bits (should be at least 2048 to be considered secure, e.g. 4096)

- Then you should generate a certificate request based on the prepared key. Create it as follows:
1 openssl req -new -key {keyname} -out {filename}where
{keyname} – your server key name (the one you’ve generated in the previous step, server.key in our case)
{filename} – desired name of the output request file with .csr extension (e.g. server.csr).
You’ll see a set of questions appear. Answer them to complete the certificate information with your data.
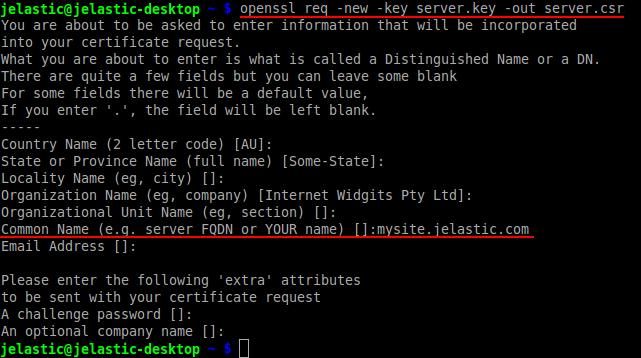
3. Send the Certificate Request you’ve received to your preferred Certificate Authority (CA) company for signing.
4. The chosen CA checks the identity of the domain owner and (if everything is ok) sends the Intermediate certificate and Domain certificate back to you.
Once you’ve received all the required files, you can proceed to configuring your environment.
Adjust Environment Topology
In order to be secured with a Custom SSL certificate, your environment should have custom domain and Public IP address attached to your application server.
1. Log into the MightyBox dashboard and create a New Environment (or click the Change Environment Topologybutton for an existing one).
2. In the opened Environment Topology dialog, click on the SSL section switcher above the server blocks and check if all the Custom SSL requirements are fulfilled (i.e. if all the options in the requirements list are marked with a green tick).
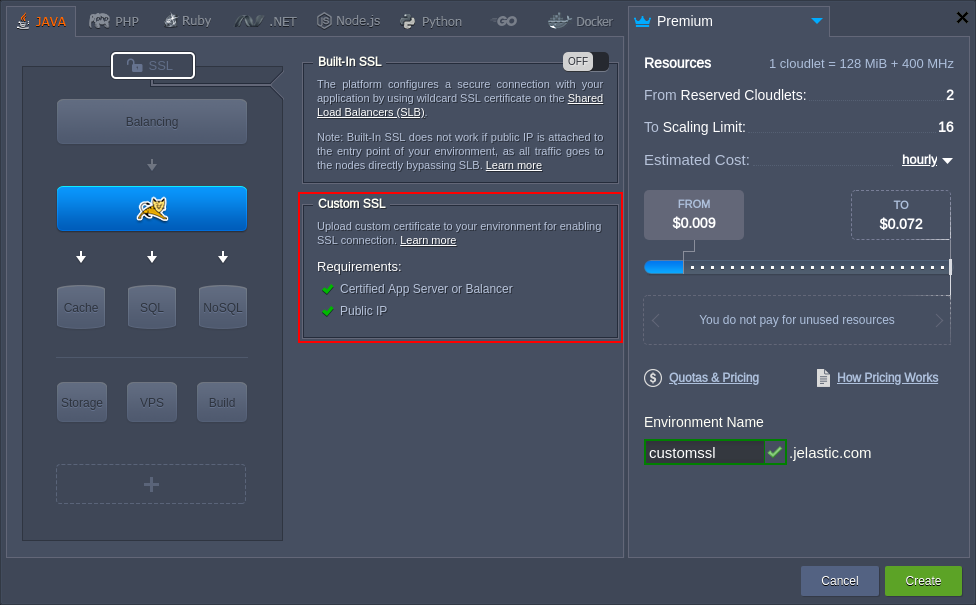
If they are not, MightyBox can help you to Enable these requirements for your environment in one click. Select the appropriate button next to the list of requirements and your environment topology will be instantly tuned according to them.
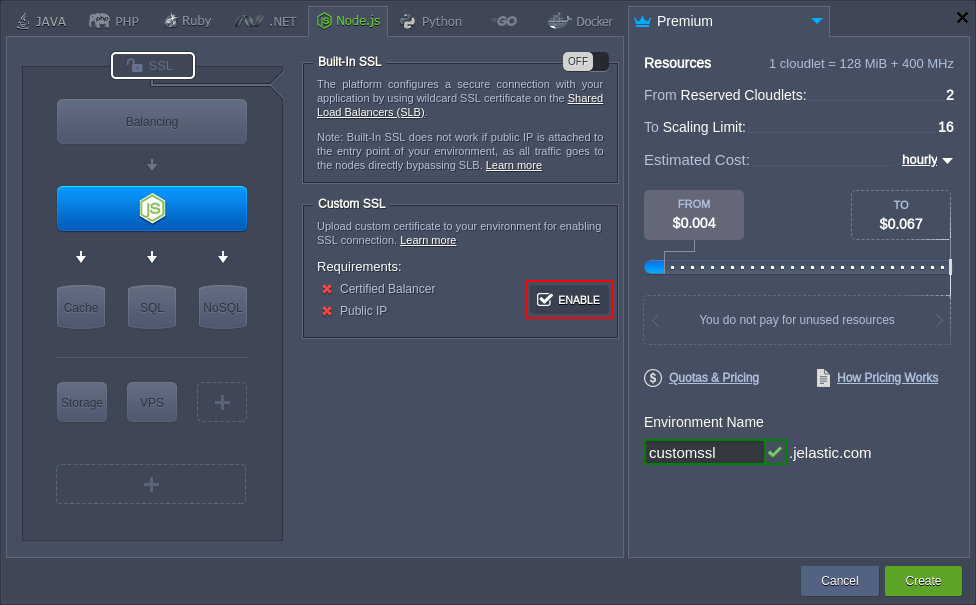
To complete the adjustment, click Create for a new environment or click on Apply in case you’ve edited the existing one.
Domain Name and A Record Settings
Now you need to set an A Record in order to point your custom domain name to the public IP address of your application.
1. Expand the entrypoint node for your environment (load balancer or application server) to see the list of IPs. Click Copy to Clipboard next to your public IP address.
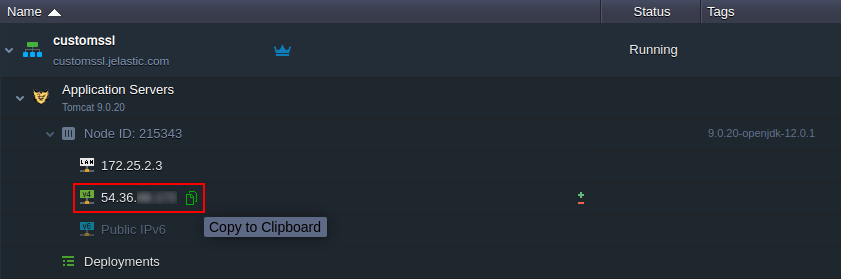
2. Then, navigate to DNS Manager of the chosen domain registrar system (the one you’ve used for your custom domain name purchase) and set an A Record within it.
Additional information and a detailed example can be found in the appropriate Custom Domain Name document.
Upload Certificate to the Environment
The last step that you need to perform is to upload the certificate files to your MightyBox environment.
1. Click Settings for the configured environment.
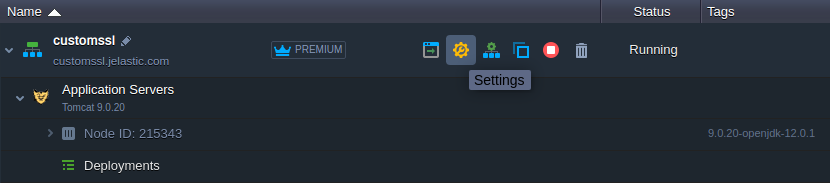
2. In the opened tab, choose the Custom SSL option within the left-hand list. Upload Server Key, Intermediate Certificate (CA) and Domain Certificate into the appropriate fields and click Save.
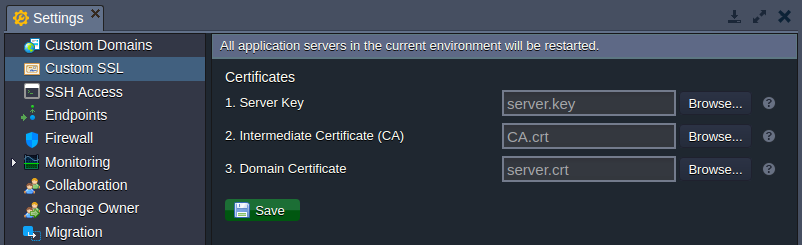
When the servers in your environment are automatically restarted, let’s ensure everything works properly. For that, enter the bound custom domain name (or the attached external IP address) into your browser’s address bar with https://connection protocol specified instead of the default http:// one. Your application should be opened without any problems.
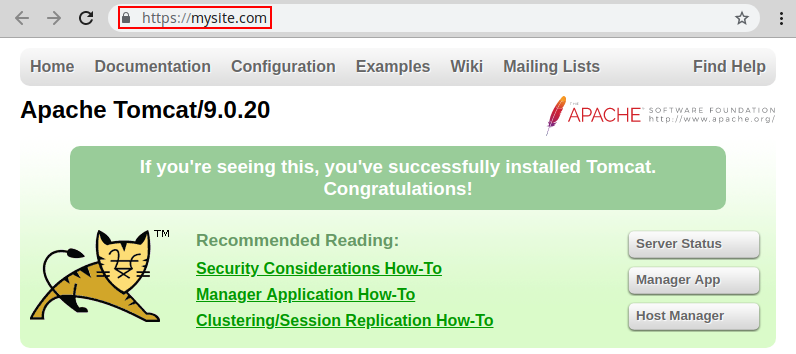
That’s all! Now you can be confident all the received/sent by your application data is secured and encrypted.