MightyBox PaaS can automatically create custom containers based on any standard Docker image that uses supported OS and is stored at Docker Hub or any other public/private registry. Such containers get all the benefits of the platform (automatic vertical and horizontal scaling, logs, statistics and alerts monitoring, embedded configuration file manager, etc.) while maintaining the original software of the image intact. Be aware that the operability of the application itself cannot be guaranteed as it is managed by respective third-party image maintainers and not MightyBox.
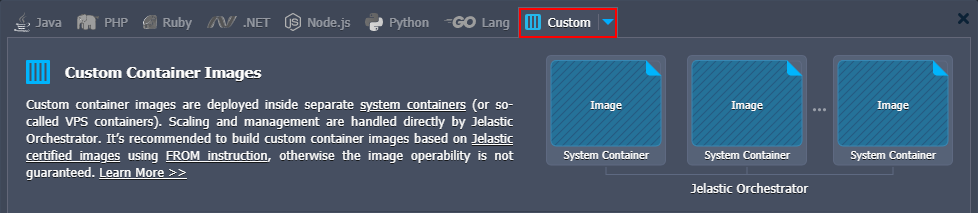
Within this guide, you’ll find out how to get started with custom Docker containers – how to create and manage all types of applications and services that are available within the Docker Hub or your custom private registry.
Custom Containers from Docker Hub
- Open the environment topology wizard by clicking the New Environment button at the top-left corner of the dashboard.
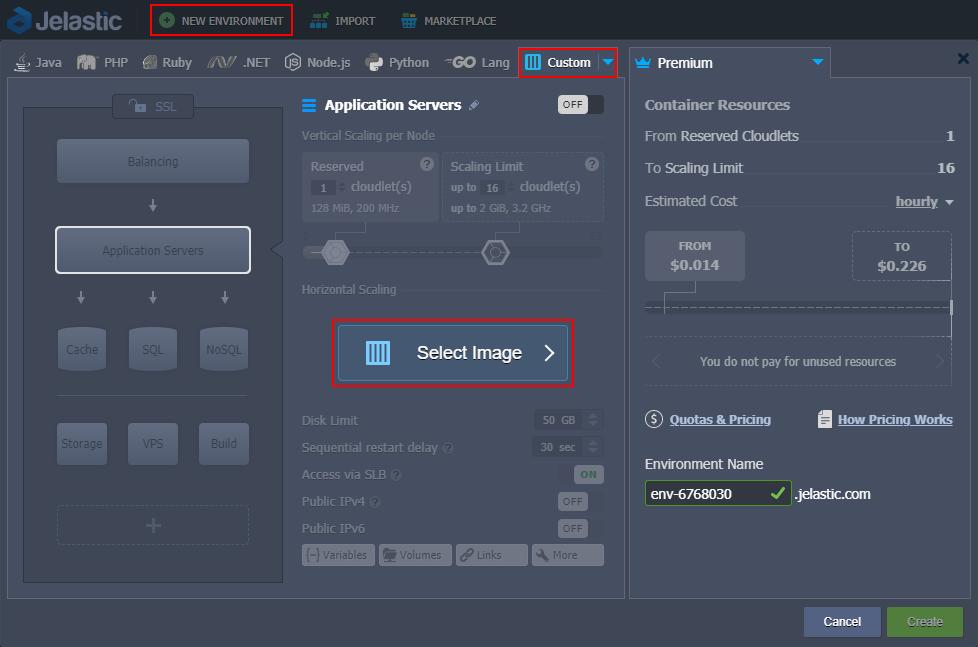
Switch to the Custom tab at the top of the wizard. Inside, you’ll find several blocks with different layer names to the left, where each of them provides the ability to create a custom container based on the selected Docker image. Use these sections to divide and structurize the topology according to your needs.
Switch to the required layer and proceed with the Select Image button.
- In the opened Select Container frame, you’ll see a few tabs:
- Quick Start, which provides a set of the most popular/recommended templates for the current layer (this tab may be absent depending on your hosting service provider settings)
- Search, which allows you to find the desired template at the central Docker Hub registry
- Custom, where you can add your own template from the custom/private registries
- Favorite, where you can store the images for quick access (i.e. which you presume to use in the future)

As an example, let’s Search the official Docker Hub registry – navigate to the same-named tab, type the full or part of the required name into the input field (e.g. appsvcsample/static-site), and hit Enter.
The platform will load relevant results in a moment, so just click on the required template to add it to the chosen layer. You can select the necessary tag with the drop-down list at the top of the frame. The field supports searching to help manage images with multiple tags.

Different Docker images cannot be added to the same layer. To add more images, use different layers. The Extra blocks allow expanding topology as far as you need.
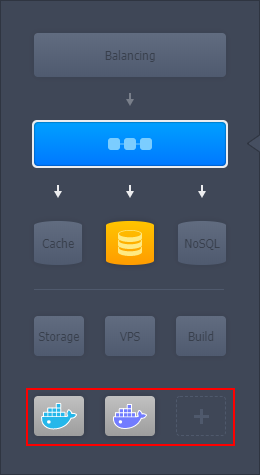
Click the Next button after you’ve finished composing the topology.
- Once you are back at the wizard with all the required custom containers added, you can start configuring and managing them just as any regular node:
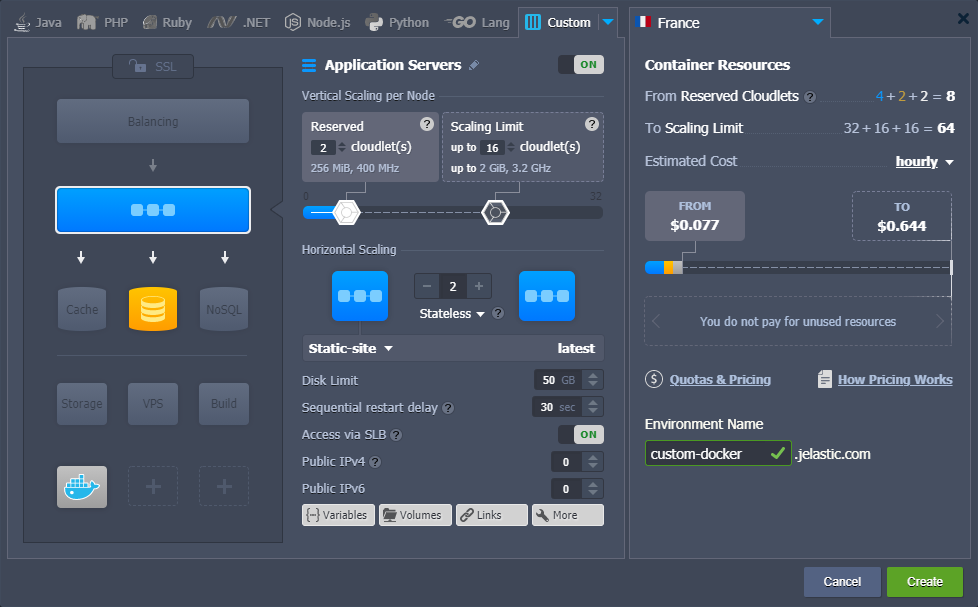
Сlick on the Create button at the bottom of the wizard to initiate the environment creation.
- That’s all! In a few minutes, your environment with custom containers will be created and appear on the dashboard.
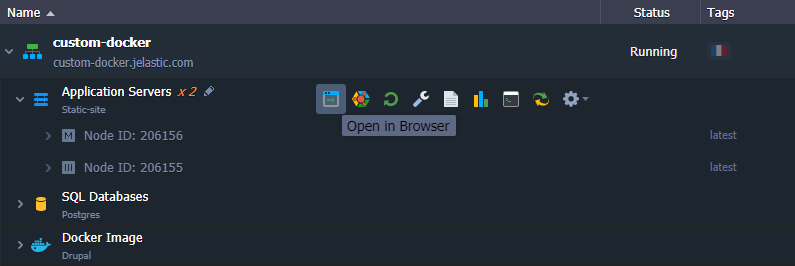
You can Open in Browser each container with the corresponding button next to it or the whole environment via the assigned domain (shown below the environment name). In the latter case, the application server or balancer layer’s template will be opened.
– Not all custom containers have the web interface running out-of-the-box. Thus you can get the 502 application down error while accessing such a node via the browser. However, that doesn’t mean this image is incorrect or corrupted. If you’d like to ensure the necessary service is working, check the running processes inside a container using the SSH connection.
– In case an application is deployed to a container without the public IP and is not listening to port 80 on its backend, you’ll be shown the dedicated 502 – Service is down error page while trying to open it. In such a case, you need to ensure your container has an HTTP service running and set for handling the incoming requests through the port mentioned above.
In our example, you can see a Docker application sample upon opening the image in the browser.
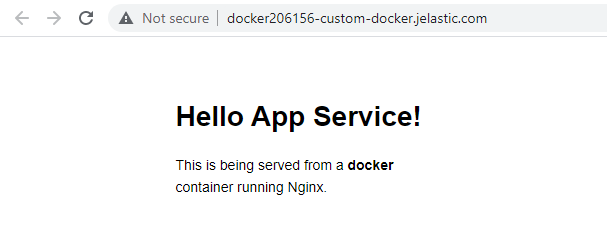
You can make additional configurations to this container directly in the dashboard. For example, you can operate via the embedded file manager or Web SSH client. In both cases, you are granted the full root permissions for accomplishing your desired adjustments.
Containers from Custom/Private Registry
In addition to the numerous public templates available to be found within the official Docker Hub registry, MightyBox gives you the ability to deploy your own private image from any custom registry. This template will be remembered by the platform (stored within the dedicated Custom section), allowing you to manage it the same way as any public image. If your repository is protected, you’ll need to specify the appropriate access credentials (just once during the addition). At the same time, all the subsequent authentication required for container scaling or redeployment will be performed automatically.
Such an image addition can be done via the Custom section in the topology wizard.
- Start with switching to the Custom tab and clicking the Add New Image button:
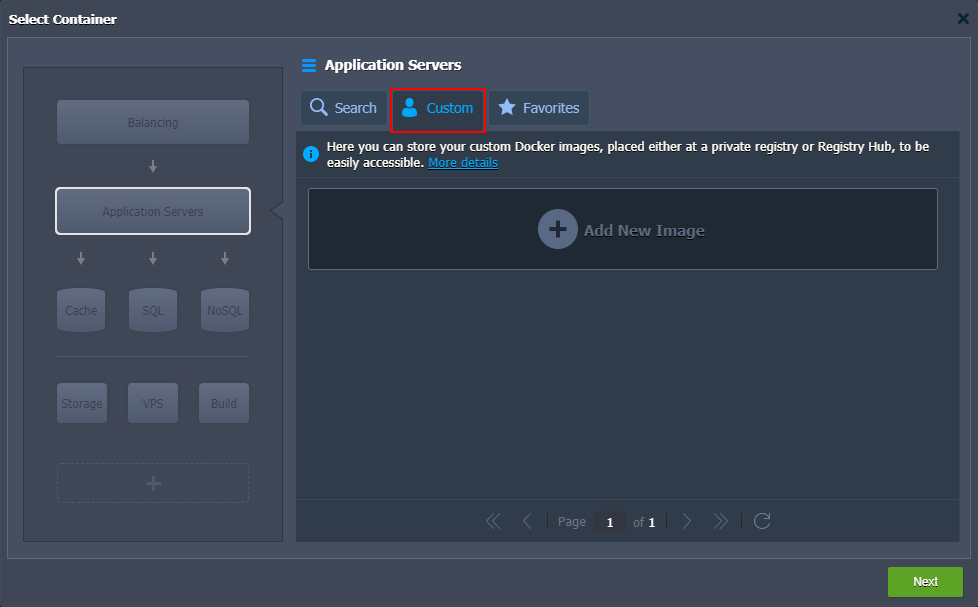
- In the opened frame, insert the Name of your repository into the corresponding field. You can omit the registry host at the beginning of an image name when working with Docker Hub.
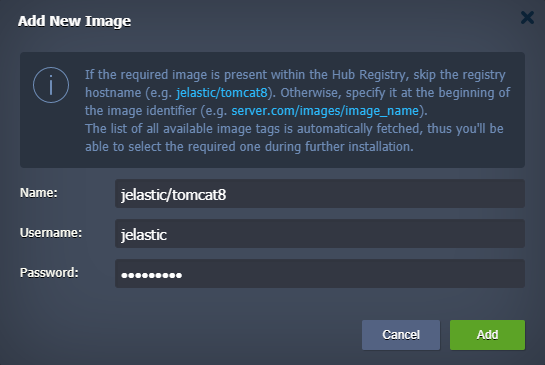
In case your repository is private, you’ll need to additionally specify the proper credentials via the Username and Password fields (otherwise, leave them empty). Click Add to proceed.
- In a few seconds, your new template will be added to the list of custom images so that it can be easily deployed on the MightyBox platform.
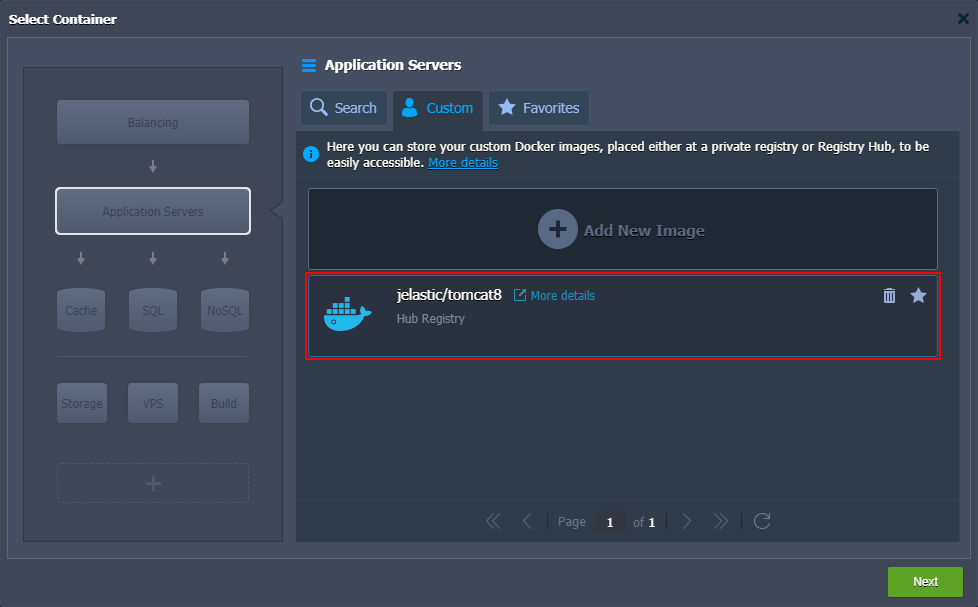
If some custom template is not needed anymore, you can remove it from the list by clicking on the bin icon at the top-right corner of the appropriate plank. Custom images can be added as Favorites in the same way as regular ones (i.e. using the star icon).
- In case you need to update access credentials to any of your existing custom containers, hover over the appropriate layer in the dashboard, expand the Additionally list, and click the Repo Credentials option.
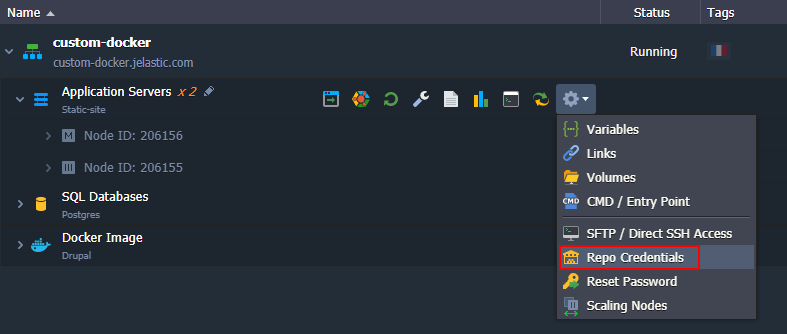
- Within the opened Container Repository Credentials frame, you can specify a new Login and Password for your image.
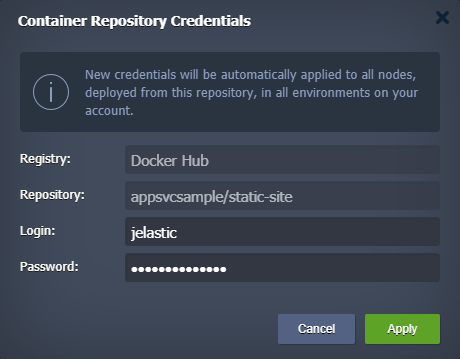
Apply changes with the same-named button.
That’s all! Now, you are acquainted with the custom containers addition from non-default repositories to MightyBox PaaS.