1. Check if you have the latest updates of Windows installed
Beginning with Windows 10, Windows now comes with a built-in ssh client. To check if the client is working, open Powershell or CMD window and type in ssh
If the client is installed, you should see the following on your screen:
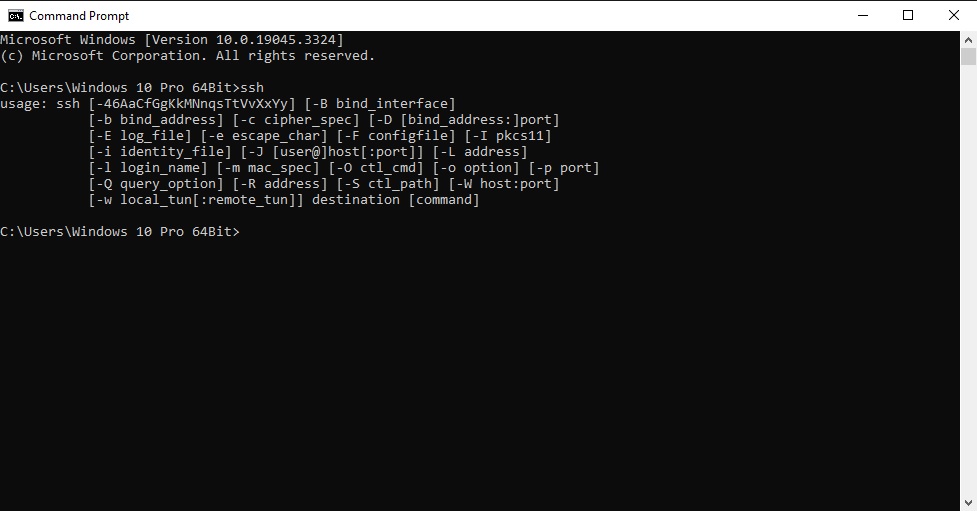
If you do not see the above the result, please check which Windows version you are on.
2. Generate your key
In your Powershell or CMD window, type the following command and press ‘Enter‘.
ssh-keygen -b 4096It will then ask you to enter which file to save the key in, you can press ‘Enter’ here and it will accept the default path.

Next, it will ask you to enter a passphrase. You can press ‘Enter’ here again to skip adding a passphrase.

3. View and copy your public key
We will be using our notepad to get the contents of our public SSH key.
Run the following command on your Powershell or CMD window. Make sure to replace WINUSER with your own user name.
notepad C:\Users\WINUSER/.ssh/id_rsa.pubThe output should look similar to this:
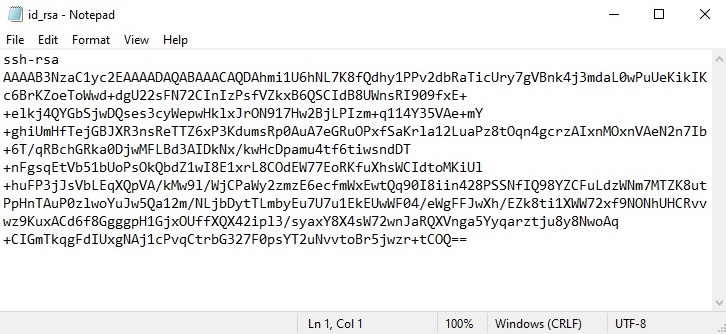
Select your public key (CTRL + A) and copy it to your clipboard (CTRL + C).
4. Add your public key to MightyBox Settings
If you are unsure how to add your SSH key to MightyBox, click here to learn how.